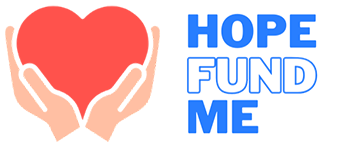Documents won’t be needed for every customer, but our payment processor may request them in order to ensure your money reaches you safely. If your transfers are paused, it means we need additional information to verify your account. Even if you’ve already received some money, we may need you to upload additional supporting documents to send your remaining balance.
Please note, online payment systems, like PayPal, Venmo, and CashApp, often don’t meet document requirements to transfer funds. If you prefer an online banking option, true online banks, like Ally Bank, are the better option.
How to upload documents
- Initiate process by clicking the link provided in the email titled “Action required – withdrawal setup failed” OR from the “Transfers” area of your HopeFundMe dashboard
- Click on your bank account under “Payouts”
- Then click “Continue to Adyen” or “Continue to Stripe”, depending on your payment partner
- Click into the section that’s indicated in red. For Adyen, the button to upload will be in the bottom right corner beside the “Edit” button. For Stripe, you’ll choose the “Update” button, and you can take a new photo of your document or upload a file from your device.
Documents must meet the following requirements
Personal government-issued ID
- Not expired, not a temporary ID
- Full legal name that matches bank statement and name entered for transfer set up
- Clearly visible color photo
- Front and back of ID (as separate images) or full passport photo page
- Show all information – no redactions
- The file size must be at least 100 KB, but no larger than 10 MB
- JPGs work better than PDF formatting
Personal bank statement
- Full legal name that matches ID
- Bank logo
- Account or IBAN number
- Date, showing it is less than 30 days old
- Sort code (if in the UK/ROI)
If you don’t have a statement available, you may use:
- Voided check (in color)
- Direct deposit form, signed and stamped by bank employee
- Bank application, signed and stamped by a bank employee
- Bank letter, signed and stamped by a bank employee
All of these documents must still show the requirements listed above.
Note: For ease of verification, all of this information should be shown on one page. If shown on multiple pages, the document may need to be sent for an additional manual review.
All requirements listed above must be included and printed on the document, not handwritten.
Organization’s bank account
- Please click here if you are transferring funds to an organization’s bank account.
Trouble with document verification
If your documents haven’t been verified, you’ll see a red banner on your “Transfers” page letting you know what the issue is. We’ve suggested a solution for the most common issues we see, but if you continue to have trouble, please contact our team by submitting your documents here. For all uploads, make sure the image is high quality and all information is easy to read.
- Names on your ID and bank statement don’t match the name entered during transfer setup
- Edit the information in your bank transfers
- The ID or passport you’re uploading is expired
- It will be best to add a trusted friend or family member as the beneficiary. Learn more here
- Bank statement shows a credit union member number rather than an account number
- Ask the bank for a statement showing the last 4 digits of your account number or use a voided check
- Bank statement is more than 30 days old
- Ask the bank for a recent bank statement or use a voided check
- Bank document does not show your name, the last four digits of your account number, or your bank’s logo
- Ask the bank for a statement showing the necessary information or use a voided check
Re-Uploading a document
If you’ve already uploaded a document that wasn’t verified and need to upload a different one, follow these steps:
- Initiate process by clicking the link provided in the email titled “Action required – withdrawal setup failed” OR click the red banner in the “Transfers” area of your HopeFundMe dashboard
- Then click “Continue to Adyen” or “Continue to Stripe”, depending on your payment partner
- Click into the section, identity or bank, that has a red banner, and the button to upload, will be in the bottom, right corner beside the “Edit” button